Backup, chuyển hosting website WordPress với All-in-One WP Migration
Ở bài viết trước, mình có hướng dẫn các bạn cách chuyển host cho website WordPress sử dụng plugin Duplicator, bài viết này mình sẽ giới thiệu cho các bạn thêm 1 plugin nữa đó chính là All-in-One WP Migration.
1. Đầu tiên bạn cần cài đặt và kích hoạt plugin All-in-One WP Migration
2. Truy cập vào All-in-One WP Migration => Export. Tại đây, các bạn sẽ thấy một số thao tác như sau:
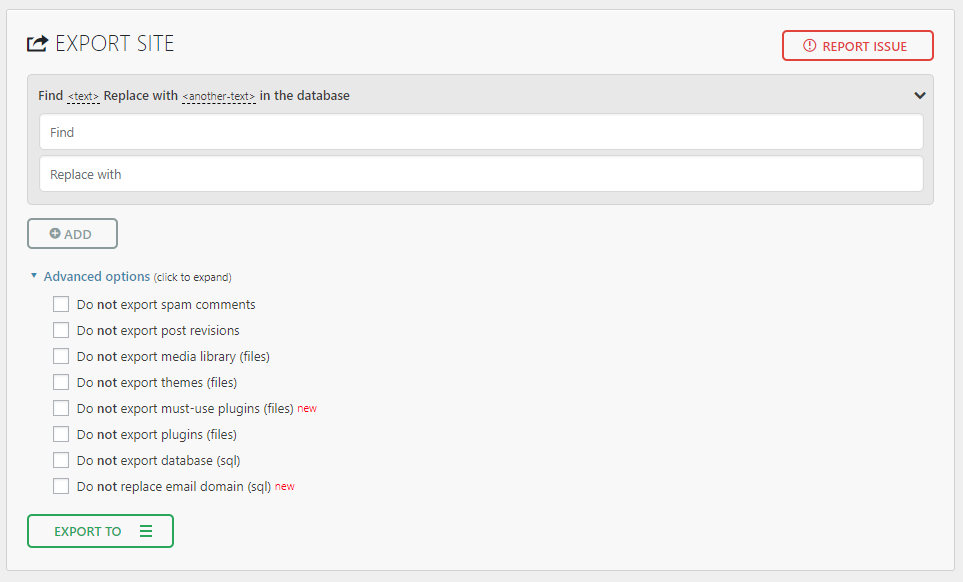
Find <text> Replace with <another-text> in the database: Chức năng này cho phép bạn tìm và thay thế từ, cụm từ, tên miền, email hay là đường dẫn… có trong database trước khi export. Bạn cũng có thể click vào nút ADD nếu bạn cần tìm kiếm và thay thế nhiều dữ liệu khác nhau.
Advanced options: một số tùy chọn nâng cao bạn có thể sử dụng như sau:
- Do not export spam comments: không export các bình luận spam.
- Do not export post revisions: không export các phiên bản lưu tự động của bài viết.
- Do not export media library (files): không export các tập tin như hình ảnh, video, nhạc… mà bạn đã upload lên website.
- Do not export themes (files): không export themes của website.
- Do not export must-use plugins (files): không export plugins phải sử dụng theo theme.
- Do not export plugins (files): không export plugins.
- Do not export database (sql): không export cơ sở dữ liệu.
- Do not replace email domain (sql): không thay thế email tên miền.
3. Tiếp theo các bạn click vào EXPORT TO để chọn hình thức lưu trữ file. Có rất nhiều hình thức để lưu trữ tuy nhiên bản miễn phí chỉ cho phép bạn lựa chọn “FILE” để tải về máy. Nếu bạn có nhu cầu có thể mua bản trả phí để sử dụng các hình thức khác như Dropbox, Google Drive, Amazone S3, Onedrive, Box, Mega và DigitalOcean.
4. Bây giờ bạn chỉ việc chờ cho việc Export hoàn thành, thời gian lâu hay nhanh tùy thuộc vào dung lượng website của bạn.
5. Để restore lại dữ liệu mà bạn đã export trước đó, bạn cần cài một website hoàn toàn mới. Sau đó, tiếp tục cài đặt và kích hoạt plugin All-in-One WP Migration trên website mới. Truy cập All-in-One WP Migration => Import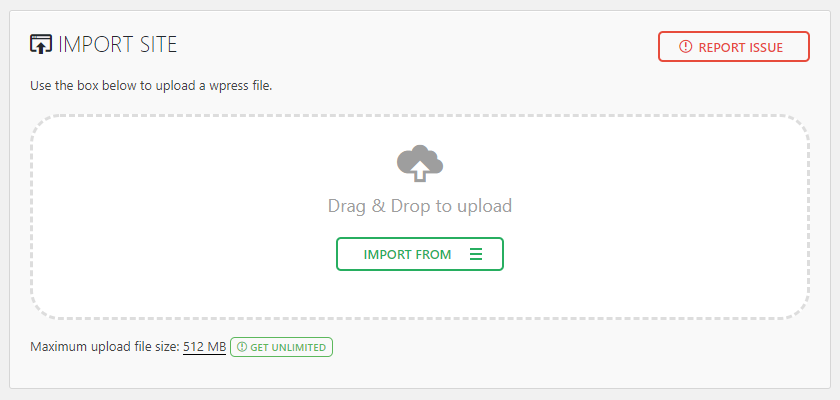
Click vào IMPORT FROM => chọn FILE => sau đó chọn file đã export trước đó (được lưu trên máy tính) để tiến hành import. File phải có dung lượng nhỏ hơn 512MB, nếu bạn muốn “không giới hạn” thì phải mua gói PRO mới được.
Ở bài viết sau mình sẽ hướng dẫn các bạn cách nâng dung lượng IMPORT lên bao nhiêu tùy thích mà không cần phải mua bản PRO.
Bây giờ bạn chỉ việc chờ cho đến khi import xong.
Chúc các bạn thành công.

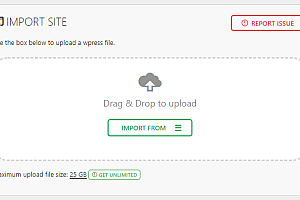
Bạn hướng dẫn cách để nâng dung lượng file IMPORT vào đi 😀
Mình còn lưu bản cũ, bạn sử dụng nhé https://www.fshare.vn/file/HPRGNPB3AU73
Bạn ơi mình cài file này về và giải nén ra rồi xong lafm gì tiếp theo ạ? vào lại phần import thì giới hạn vẫn là 8MB
sao àm back up xong kohoong đổi đc mail quản trị nhỉ
đổi mail quản trị bạn vào trong phpmyadmin cho nhanh nha
bản mới được có 8mb làm sao backup đc file lớn nhỉ
bạn tăng dung lượng upload trong hosting lên nhé
Bạn Nam Lê oi, Khi chuyển bằng one wp migration như thế thì những com ment hay bình luận trước đó có còn giữ lại được không hay chỉ giữa lại được nội dung các bài viết nhỉ. Vì mình đã thử với cách làm thủ công băng tay là vào host backup lại thì những cái đó bị mất hết
tất cả đều còn nguyên bạn nhé, hoặc bạn sử dụng plugin này https://namlee.net/chuyen-host-wordpress-de-dang-voi-plugin-duplicator/
Mình dùng cách thủ công là vào host dow file backup về máy tính và khi up nên host khác thì coi như link mất hết. Vậy cách dùng One wp migration khi chuyển host có giữ được link không bạn nhỉ
link mất hết là mất link gì bạn?
Linh mất ở đây là link SEO, Link liên kết ngoài đó bạn