Hướng dẫn sử dụng Directadmin cơ bản (Phần 2)
Tiếp theo bài viết Hướng dẫn sử dụng Directadmin cơ bản (Phần 1) thì hôm nay mình sẽ tiếp tục với phần 2, ở phần 2 này mình sẽ hướng dẫn các bạn upload file, giải nén, nén file, di chuyển và tạo cơ sở dữ liệu
1. Xóa và Upload file
Để upload file, bạn có thể click vào File Manager hoặc biểu tượng Files như hình sau
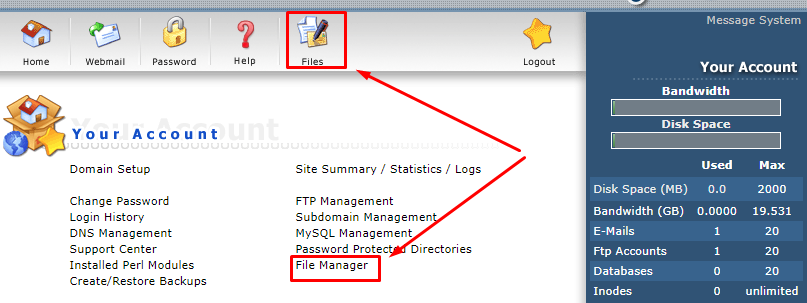
Tiếp tục click vào public_html
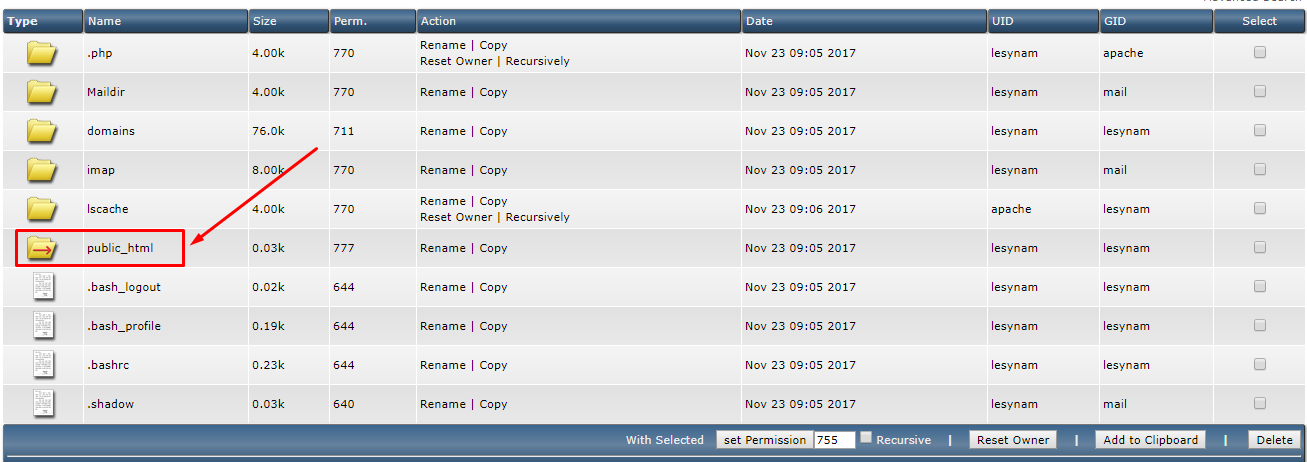
Đối với hosting bạn mới mua thì trong thư mục public_html sẽ có 7 file và 1 thư mục không cần thiết, bạn có thể xóa tất cả các file này bằng cách click vào chữ Select và sau đó là Delete như hình sau, lúc này sẽ hiện lên 1 popup hỏi bạn có chắc chắn xóa file hay không, bạn click OK
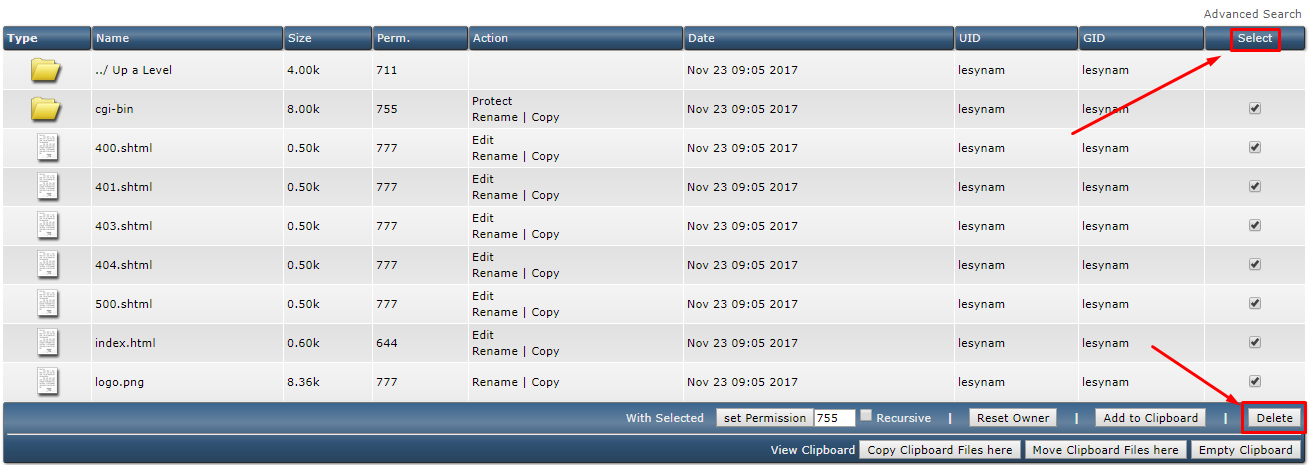
Để upload file, các bạn cần có sẵn file nén (mình sẽ ví dụ là mã nguồn wordpress 4.9 vừa download từ trang chủ wordpress.org). Lưu ý đối với file nén phải có định dạng là .zip hoặc .tar.gz (.rar sẽ không giải nén được)
Click vào Upload files to current directory như hình sau
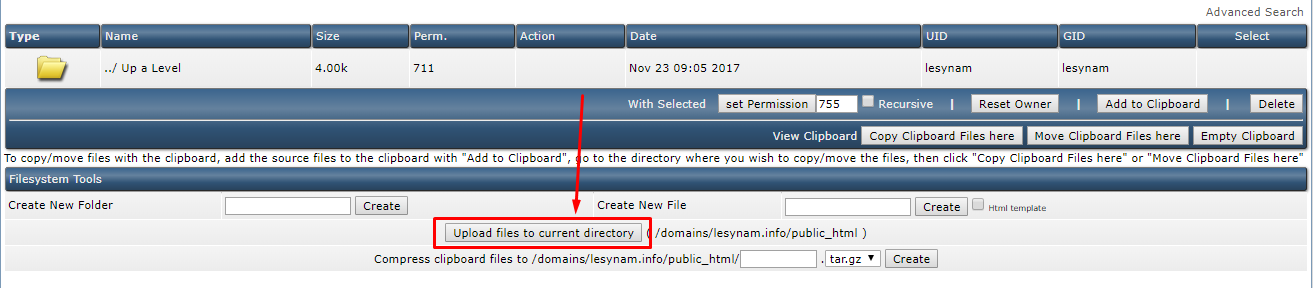
Click Choose File để tìm tới file zip và chọn nó (bạn có thể upload nhiều file cùng lúc tại đây) sau đó click Upload Files
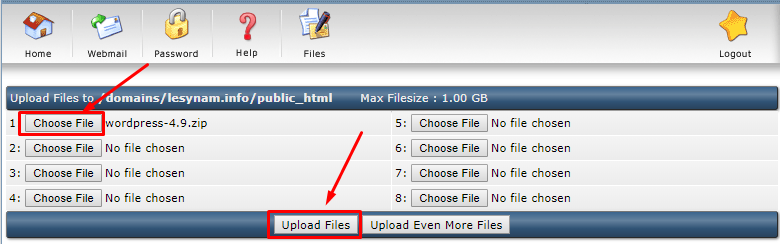
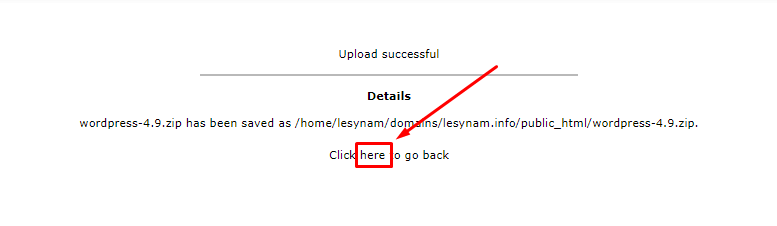
Như ảnh trên là bạn đã upload file thành công, click vào chữ here để quay lại thư mục public_html bạn vừa ở trong đó.
2. Giải nén file
Click vào chữ Extract bên phải file cần giải nén và chọn Extract như 2 hình sau
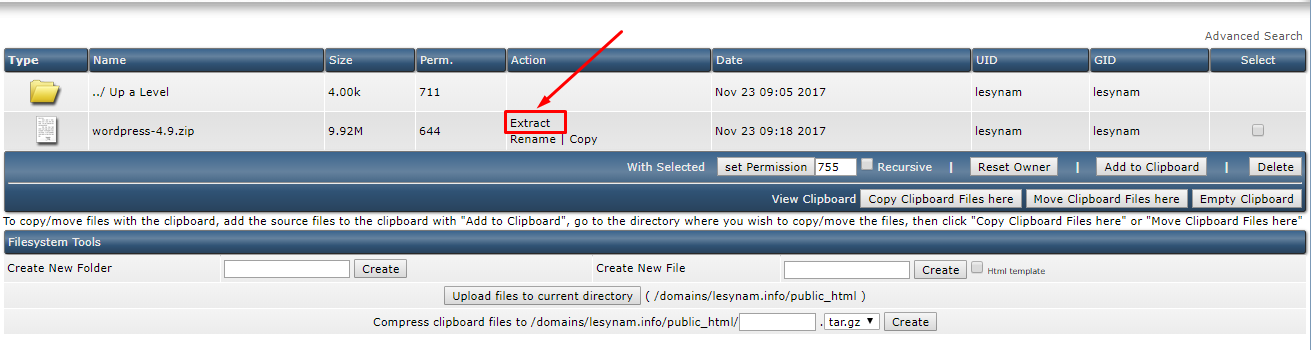
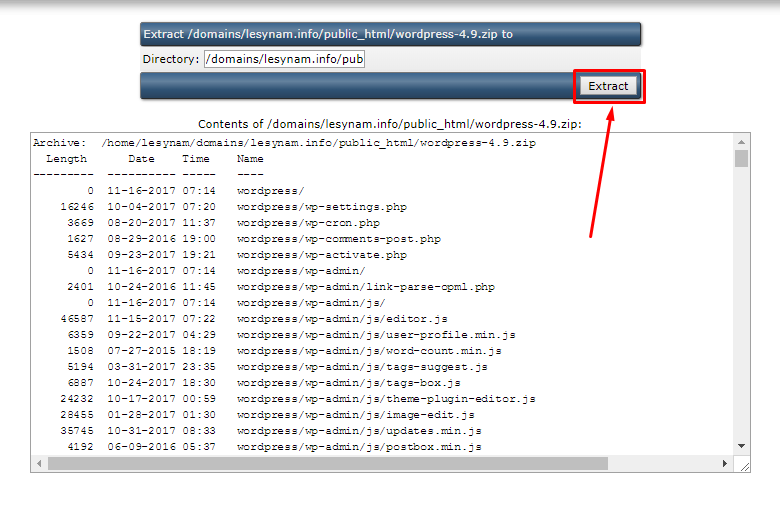
Sau khi giải nén xong, click Go to /domains/lesynam.info/public_html để quay lại thư mục public_html
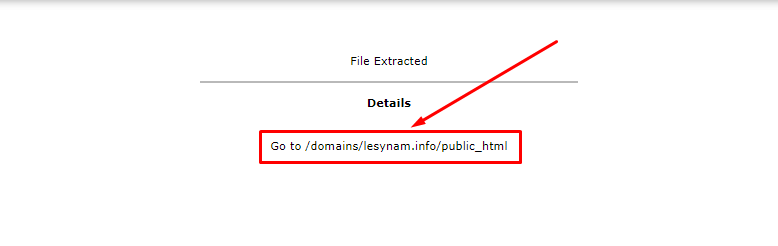
3. Nén file
Nén file ở hosting directadmin hơi khác với các hosting.
Đầu tiên bạn cần xác định file cần nén bằng cách tick vào các ô ở cột cuối cùng, nếu bạn muốn nén hết tất cả thì bạn hãy click vào chữ Select sau đó chọn Add to Clipboard, điền tên file sau khi nén, chọn định dạng nén và click Create
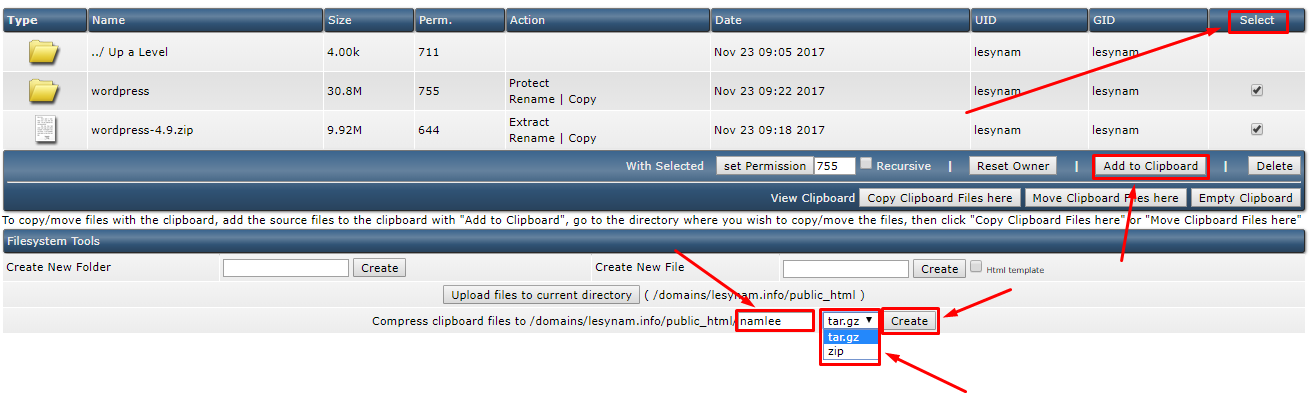
4. Di chuyển file, thư mục.
Tương tự như nén file, bạn cần xác định file (thư mục) cần di chuyển bằng cách tick vào các ô ở cột cuối cùng, nếu bạn muốn di chuyển hết tất cả thì bạn hãy click vào chữ Select sau đó chọn Add to Clipboard, sau đó bạn truy cập đến thư mục mà bạn muốn di chuyển các file (thư mục) vào đó thì bạn chọn Copy Clipboard Files here (sao chép) hoặc Move Clipboard Files here (di chuyển)
Lưu ý: nếu trước đó bạn đã click vào Add to Clipboard rồi thì hãy click vào Empty Clipboard để tránh trường hợp di chuyển, copy, xóa nhầm file, thư mục các bạn nhé.
Vì khi bạn add 1 lần, sau đó add tiếp sẽ dồn lại, cũng giống như bạn lấy chỗ này 1 ít, chỗ kia 1 ít nên khi dùng directadmin bạn lưu ý vấn đề này, sau khi đã dùng xong chức năng Add to Clipboard thì bạn hãy Empty Clipboard cho chắc ăn.
5. Tạo cơ sở dữ liệu
Ở trang chính của hosting, bạn chọn MySQL Management -> Create new Database -> Điền các thông tin cần thiết -> Create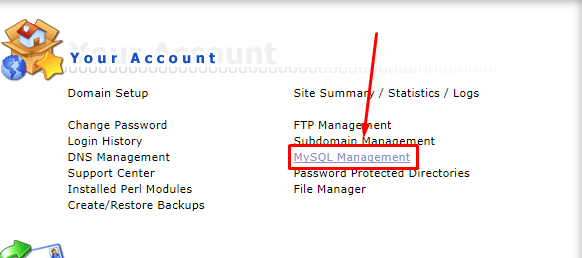
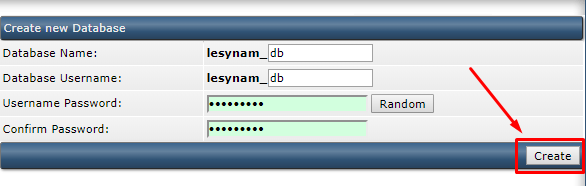
Sau 2 phần thì về hosting cơ bản đã hoàn tất, ở phần sau mình sẽ nói đến Reseller cũng như Admin của Directadmin các bạn nhé.
Chúc các bạn thành công.

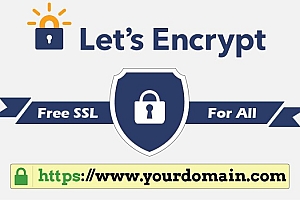
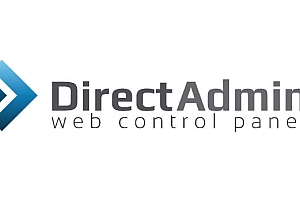
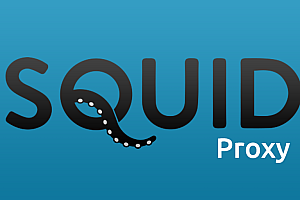
hay qúa admin . cái mình cần mấy hôm nay , like cho bác rất tuyệt vời !!!!